

- MY SCANNER WON T CONNECT TO MY COMPUTER HOW TO
- MY SCANNER WON T CONNECT TO MY COMPUTER INSTALL
- MY SCANNER WON T CONNECT TO MY COMPUTER UPDATE
- MY SCANNER WON T CONNECT TO MY COMPUTER DRIVER
- MY SCANNER WON T CONNECT TO MY COMPUTER PC
Make sure the audio is playing through the Bluetooth device. Make sure the audio device is within range of your PC. If you’re having problems connecting a Bluetooth audio device or hearing sound: When the installation is finished, select Close.Īfter you've updated the driver, select Start > Power > Restart if you're prompted to restart, and check whether that fixes the connection issue.
MY SCANNER WON T CONNECT TO MY COMPUTER INSTALL
Select Next, and follow the steps to install the driver.
MY SCANNER WON T CONNECT TO MY COMPUTER DRIVER
Select Browse, select the location where the driver files are stored, and then select OK.

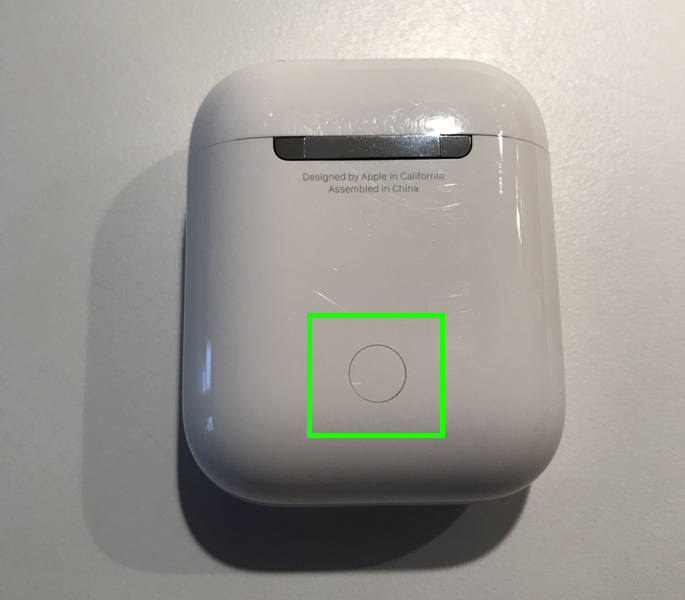
MY SCANNER WON T CONNECT TO MY COMPUTER UPDATE
Press and hold (or right-click) the network adapter, and then select Update driver > Browse my computer for drivers. (If it’s not listed there, check in Other devices.) In Device Manager, select Bluetooth > the Bluetooth adapter name. Select Search on the taskbar, type device manager, and then select Device Manager from the list of results. inf file name extension and another has a. If you downloaded individual files, and at least one file has an. If you downloaded an executable (.exe) file, just double-click the file to run it and install the drivers.
MY SCANNER WON T CONNECT TO MY COMPUTER PC
Go to your PC manufacturer's website and download the latest driver. To manually install the Bluetooth driver: Important: An outdated or incompatible driver is one of the most common causes of Bluetooth connection problems. To get started, select a heading to see more info. The Bluetooth icon is missing or Bluetooth can't be turned on or off.īluetooth doesn't work after a Windows update is installed.īluetooth doesn't work after you upgrade to Windows 11 from Windows 10.īluetooth doesn't appear in Device Manager, and there are no unknown devices listed. Try these steps if your Bluetooth isn't working. When Bluetooth doesn't work or the Bluetooth icon is missing To learn more about pairing your Bluetooth device again, see Connect a Bluetooth device. In Devices, select More options for the Bluetooth device you’re having problems connecting to, and then select Remove device > Yes. Remove the Bluetooth device, then add it again: Select Start > Settings > Bluetooth & devices > Devices. Turn off Bluetooth, wait a few seconds, then turn it back on. Turn Bluetooth on and off: Select Start > Settings > Bluetooth & devices. Make sure airplane mode is off: Select the Network, Sound, or Battery icons ( ) on the right side of the taskbar, then make sure the Airplane mode quick setting is turned off. If you still don't see your Bluetooth device displayed after choosing the Advanced setting, try the solutions listed below. Under Device settings > Bluetooth devices discovery, choose one of the following from the drop-down list:ĭefault-displays common Bluetooth devicesĪdvanced-displays all types of Bluetooth devices Select Start > Settings > Bluetooth & devices > Devices. If you don't see your Bluetooth device displayed in the list of devices, you may need to set your Bluetooth devices discovery setting to Advanced. Unshielded USB devices can sometimes interfere with Bluetooth connections.Ĭhange the Bluetooth devices discovery setting If your Bluetooth device is unresponsive or sluggish, check to make sure it’s not too close to any other USB device that’s plugged into a USB 3.0 port. Make sure your Bluetooth device is in range. Turn off your Bluetooth device, wait a few seconds, then turn it back on. Make sure your Bluetooth device is turned on, is charged or has fresh batteries, and is in range of your PC. When you turn Bluetooth on in Settings, the following message appears immediately: You’ll see “Not connected” if your Windows 11 device isn’t connected to any Bluetooth accessories.Ĭheck in Settings: Select Start > Settings > Bluetooth & devices. Here’s how:Ĭheck in quick settings: Select the Network, Sound, or Battery icons ( ) on the right side of the taskbar, look for the Bluetooth quick setting, then select Bluetooth to turn it on.

In Windows 11, there are two ways to check if Bluetooth is turned on. If you're using a laptop with a physical Bluetooth switch on the body, make sure it’s switched on. If you’re setting up a new device and Bluetooth is missing, check the product specifications to make sure it has Bluetooth capabilities. Before you startĬheck these things before you start troubleshooting Bluetooth on your device: Check your product information
MY SCANNER WON T CONNECT TO MY COMPUTER HOW TO
Note: For general info about how to connect a Bluetooth device to your PC, see Connect a Bluetooth device in Windows.


 0 kommentar(er)
0 kommentar(er)
